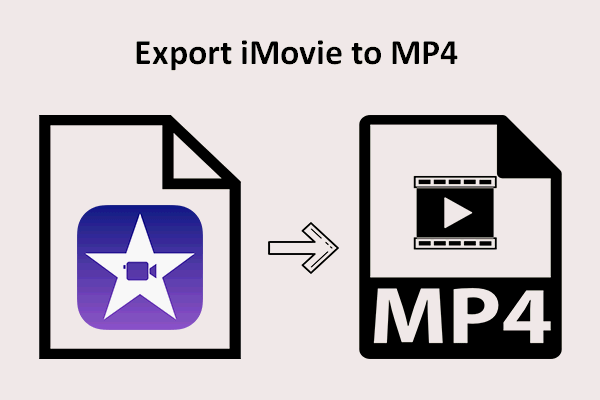iMovie to MP4: iMovie is a powerful video editing software developed by Apple Inc. for macOS and iOS devices. It offers an intuitive interface and a range of features that cater to both beginners and experienced editors. In this article, we’ll explore the key aspects of iMovie, including its features, benefits, and tips for getting started.
Why Export to MP4?
MP4 (MPEG-4 Part 14) is one of the most commonly used video formats due to its compatibility with a wide range of devices and platforms, including smartphones, tablets, computers, and online video-sharing sites. MP4 files are highly compressed, which means they retain good quality while maintaining a relatively small file size, making them ideal for sharing and storage.
How to Save iMovie to MP4
iMovie is a popular video editing software developed by Apple, known for its user-friendly interface and powerful editing tools. Once you’ve created your video masterpiece in iMovie, you might want to save it in a widely compatible format like MP4. Here’s a step-by-step guide on how to save your iMovie project as an MP4 file.
Step 1: Finalize Your Project
Before exporting your video, ensure all edits are complete:
- Open iMovie and load your project.
- Review your timeline, make any final adjustments to clips, transitions, and effects.
- Save your project by going to File > Save Project.
Step 2: Export Your Project
- Click on the File menu in the top left corner.
- Select Share from the dropdown menu.
- Choose File from the sharing options.
Step 3: Configure Export Settings
A dialog box will appear with various export settings:
- Title: Enter a name for your video.
- Description: Optional, you can add a description for your video.
- Tags: Optional, add tags to make your video easier to find.
- Format: Ensure you select Video and Audio.
- Resolution: Choose the desired resolution (e.g., 1080p, 720p, etc.). Higher resolutions will result in larger file sizes.
- Quality: Select the quality of the video. Options typically include Low, Medium, High, and Best (ProRes). Higher quality results in larger files.
- Compress: Choose between Faster and Better Quality.
Step 4: Export and Save
- Click the Next button after configuring your settings.
- Choose the destination folder where you want to save the file.
- Click Save.
Step 5: Convert to MP4 (if needed)
If your file isn’t already in MP4 format, you can convert it using a video converter:
Using HandBrake (a free and open-source tool):
- Download and install HandBrake from the official website.
- Open HandBrake and click on File to select your exported video.
- Under Output Settings, choose MP4 as the container.
- Adjust any other settings as needed.
- Click the Start button to begin the conversion.
Key Features of iMovie
- User-Friendly Interface: iMovie’s clean and straightforward interface makes it easy for users to navigate and find the tools they need. The drag-and-drop functionality simplifies the editing process, allowing users to arrange clips, add transitions, and apply effects with ease.
- Video and Audio Editing: iMovie offers a range of video and audio editing tools. Users can trim and split clips, adjust the speed, and stabilize shaky footage. For audio, iMovie allows you to add background music, sound effects, and voiceovers, as well as adjust audio levels and remove background noise.
- Themes and Templates: iMovie provides various themes and templates to enhance your projects. These themes come with pre-set transitions, titles, and music, making it easy to create professional-looking videos quickly.
- Titles and Credits: Adding titles and credits is simple with iMovie. The software offers a variety of text styles and animations that can be customized to match your video’s theme.
- Special Effects: iMovie includes a range of special effects, such as green screen (chroma keying), picture-in-picture, and split-screen. These effects can add a creative touch to your videos and make them more engaging.
- High-Definition Support: iMovie supports 4K video editing, allowing users to create high-definition videos that look stunning on any screen.
- Integration with Apple Ecosystem: iMovie seamlessly integrates with other Apple products and services, such as iCloud, iTunes, and Apple Photos. This makes it easy to import media from your devices and share your finished projects across platforms.
Uses of iMovie to MP4
iMovie, Apple’s popular video editing software, provides a range of features that make it a favorite among both amateur and professional video editors. One of the key functionalities of iMovie is its ability to export projects to various formats, including MP4. The MP4 format, known for its versatility and compatibility, is widely used for sharing and storing video content. Here, we explore the various uses of converting iMovie projects to MP4.
1. Sharing Videos Online
MP4 is the standard format for uploading videos to most online platforms, including YouTube, Facebook, and Instagram. By converting iMovie projects to MP4, users can easily share their creations across these platforms without worrying about compatibility issues. The MP4 format ensures that videos maintain high quality while being optimized for streaming and quick upload times.
2. Playback on Multiple Devices
The MP4 format is supported by a wide range of devices, including smartphones, tablets, computers, and smart TVs. Exporting iMovie projects to MP4 allows users to play their videos on almost any device, ensuring that friends, family, or clients can view the content without needing specialized software.
3. Storage and Archiving
MP4 files are known for their efficient compression, which maintains high video quality while reducing file size. This makes MP4 an excellent choice for storing and archiving video projects. Users can save their iMovie projects in MP4 format to preserve them for future use without consuming excessive storage space.
4. Editing in Other Software
While iMovie offers a robust set of editing tools, some users may want to further refine their projects using other software. Many professional video editing programs, such as Adobe Premiere Pro and Final Cut Pro, support MP4 files. Exporting iMovie projects to MP4 facilitates seamless transition and further editing in these advanced programs.
5. DVD and Blu-ray Authoring
For those looking to create physical copies of their video projects, the MP4 format is a practical choice. Many DVD and Blu-ray authoring programs accept MP4 files, making it easy to burn iMovie projects to discs for distribution or personal use. The high quality and efficient compression of MP4 ensure that the final product will look great on physical media.
6. Presentation and Educational Use
Educators and professionals often use video content in presentations and lectures. Converting iMovie projects to MP4 allows for easy integration of videos into presentation software like Microsoft PowerPoint or Apple Keynote. The MP4 format ensures smooth playback and compatibility, enhancing the effectiveness of visual aids in educational and professional settings.
7. Email and Messaging
Sending video files via email or messaging apps can be challenging due to size limitations. MP4’s efficient compression makes it easier to share videos through these platforms without exceeding file size limits. Exporting iMovie projects to MP4 ensures that the videos can be easily sent and viewed by recipients.
Tips for Best Results
- Check Compatibility: Make sure the software and tools you use are compatible with your operating system.
- Backup Your Project: Always keep a backup of your iMovie project before making major changes or exporting.
- Monitor File Size: Higher resolution and quality settings will produce larger files, which may be cumbersome to upload or share.
By following these steps, you can efficiently save your iMovie projects as MP4 files, ensuring compatibility and ease of sharing across different platforms and devices. Happy editing!
Troubleshooting
- File Size Too Large: If the exported file size is too large, try lowering the resolution or quality settings during the export process.
- Export Takes Too Long: Ensure your computer has sufficient resources (CPU, RAM) to handle the export. Closing other applications can help speed up the process.
- Compatibility Issues: If the MP4 file does not play correctly on your device, consider using a different media player or converting the file using a video converter.
Alternative Method: Online Converters
If you prefer not to use QuickTime or need additional format options, online video converters can be a convenient alternative. Websites like CloudConvert, Zamzar, or Online-Convert offer easy-to-use interfaces for converting MOV files to MP4. Simply upload your MOV file, choose MP4 as the output format, and download the converted file.
Tips for Optimal Conversion
- Check Settings: Ensure that your export settings in iMovie match your desired output quality and resolution.
- Test Compatibility: After conversion, test the MP4 file on different devices and media players to ensure compatibility.
- Backup Originals: Always keep a backup of your original iMovie project and exported files before conversion.
FAQs
Q: Can I export directly to MP4 from iMovie?
A: No, iMovie exports to MOV by default. You need to use QuickTime Player or an online converter to convert the MOV file to MP4.
Q: Will converting to MP4 reduce the quality of my video?
A: MP4 compression is efficient and designed to maintain high quality while reducing file size. However, always choose the highest quality settings available during conversion to preserve video quality.
Q: Are there any free tools for converting iMovie projects to MP4?
A: Yes, QuickTime Player is free and pre-installed on macOS. Additionally, many online converters offer free services for converting MOV to MP4.
Conclusion
Converting iMovie projects to MP4 is a straightforward process that enhances the compatibility and shareability of your videos. By following the steps outlined in this guide, you can ensure that your projects are easily accessible and viewable across all devices and platforms. Whether you use QuickTime or an online converter, the result will be high-quality MP4 files ready for any purpose.