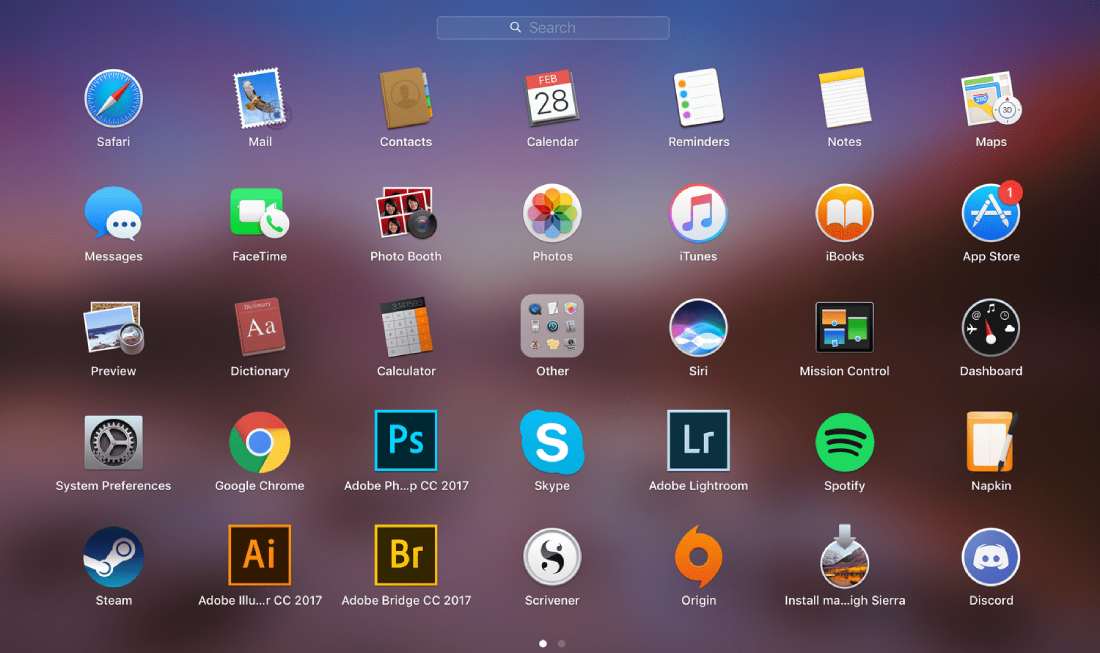Uninstall apps on Mac: Managing your app collection is an essential part of keeping your Mac running smoothly and efficiently. Whether you want to free up disk space, declutter your system, or remove unwanted applications, knowing how to uninstall apps on macOS is a valuable skill. In this article, we will guide you through the step-by-step process of uninstalling apps on Mac OS X.
How to uninstall apps on mac os x
Step 1: Launch the Applications Folder
To begin, you need to locate the Applications folder on your Mac. You can do this by either clicking on the “Finder” icon in the Dock or using the keyboard shortcut Command + Shift + A. Once the Finder window opens, you will find the Applications folder listed in the sidebar.
Step 2: Locate the App to Uninstall
Within the Applications folder, you’ll see a list of all the applications installed on your Mac. Scroll through the list or use the search bar in the top-right corner to find the app you want to uninstall. Once you have located the app, proceed to the next step.
Step 3: Uninstall the App
There are different methods to uninstall applications on macOS.
Let’s explore the most common ones:
Method 1: Drag and Drop
Most apps can be uninstalled simply by dragging them from the Applications folder to the Trash.
- Click and hold the app’s icon, then drag it to the Trash icon in the Dock.
- Alternatively, you can also right-click (or Ctrl-click) the app and select “Move to Trash” from the contextual menu.
Method 2: Uninstallers
Some applications come with their own uninstallers.
- Research and download a reputable uninstaller program from a trusted source.
- Install the uninstaller software on your Mac.
- Launch the uninstaller program and wait for it to scan your system for installed applications.
- Select the application you want to uninstall from the list provided by the uninstaller.
- Follow the prompts and confirm your decision to uninstall the selected app.
- Allow the uninstaller to work its magic, removing the application and associated files from your Mac.
- Once the process is complete, restart your Mac to ensure all traces of the application are removed.
Method 3: Launchpad
- If you prefer a more visual approach, you can use Launchpad to uninstall apps.
- Open Launchpad from the Dock or by pressing the F4 key (or pinch your thumb and three fingers together on the trackpad).
- Locate the app you wish to uninstall, then click and hold its icon until it starts to jiggle.
- Click the “X” button that appears on the app’s icon to delete it.
Step 4: Remove Associated Files
Although dragging an app to the Trash removes most of its files, some apps may leave behind residual data such as preferences, caches, or support files. To ensure a thorough uninstallation, it’s recommended to delete these associated files as well.
- Go to the Finder and click on the “Go” menu in the menu bar.
- Select “Go to Folder” and enter the following path: ~/Library/. Locate the folders with the app’s or developer’s names and move them to the Trash.
- Repeat the process in the /Library/ folder (at the root level of your Mac’s startup drive) for system-wide application support files.
Step 5: Empty the Trash
- After you have uninstalled the app and removed its associated files, it’s time to empty the Trash.
- Right-click on the Trash icon in the Dock and select “Empty Trash.” Confirm your action when prompted.
- Keep in mind that the files in the Trash cannot be recovered once they are emptied.
Conclusion:
Uninstalling apps on macOS is a straightforward process, but it’s important to follow the proper steps to ensure a complete removal. By using the methods outlined in this guide, you can easily declutter your Mac, free up valuable disk space, and maintain a more organized and efficient system. Remember to regularly review and uninstall unused or unwanted apps to keep your Mac running smoothly.