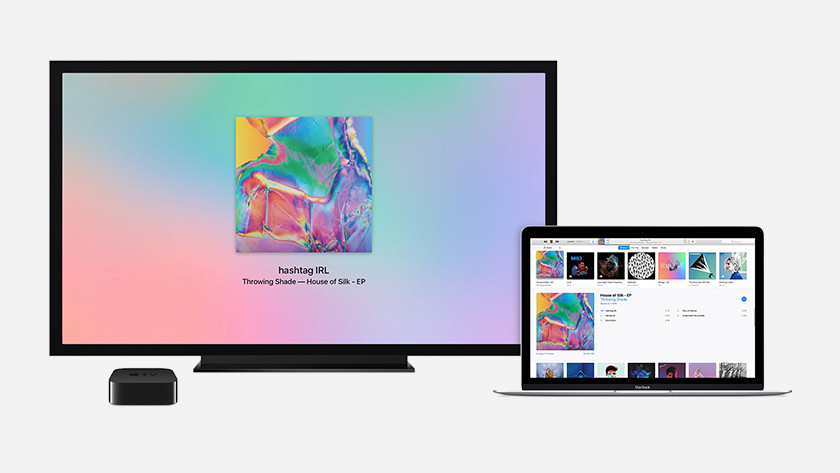How to Connect a MacBook to a TV is using AirPlay and cables?
The MacBook series of laptops is definitely one of the most popular out there. While Connect a MacBook to a TV display will enough for watching films on its own, it may be worth it to connect your MacBook laptop to a Television if you would like to appreciate things on the big screen. Of course, this raises the question of how to hook up a MacBook to a television.
You may use your MacBook as a computer display by connecting it to a television. AirPlay is the simplest method to accomplish this. You may also use a video cable to connect to the display port on your computer.
You may use the former to mirror or expand your MacBook display onto the television. You may use the TV only as a Mac display using cords. Here’s how to connect a MacBook to a TV, whether you have a MacBook Pro or an Air.
How to Connect MacBook to TV is using AirPlay?
It’s convenient to be able to connect your MacBook to a tv screens for watching, gaming, or working. The simplest way to connect your MacBook to your TV if you’ve a smart TV is to use AirPlay.
- First of all Go to Settings > Displays on your Macbook.

- Click the AirPlay Display option from the dropdown menu.

- Select a smart TV or other device to serve as a display for your MacBook.

- A little window may show on your smart TV after the connection is established.

- Gather Windows on your MacBook screen to draw all your windows together and extend your monitor if you would like to utilize your TV as a secondary screen for your MacBook. After that, you may utilise your TV as a second monitor.

- If you wish to mirror your MacBook display to your smart TV, go to Display Settings > Arrangement and choose Mirror Display.
How to connect a MacBook to a TV using cables?
If your TV doesn’t support AirPlay 2, you may use physical wires to connect it to your MacBook. Your video cable must’ve been able to attach to the Thunderbolt, HDMI, or DVI ports on your MacBook. The other end should be connected to the video input source on the television.
More information about ports may be found in your TV’s handbook. Only Thunderbolt ports are available on newer MacBook models. To get the job done with these models, you’ll need to have an adaptor or hub.
- Once both computers are linked, go to the Apple menu on your mac and pick System Preferences > Displays to change the resolution on your TV.
- Set ‘Default for display’ to use the optimal resolution instantly, or ‘Scaled’ to manually choose a resolution on the ‘Display’ page.
- If you would like your Mac’s audio to be played on your TV as well, go to the Apple menu and pick System Preferences > Sound. Select your TV from the list of options by clicking ‘Output.’
- Unplug the wires once you’ve done using your TV as a Mac monitor.
- As you’ll see, when connected your MacBook to a compatible TV, AirPlay gives you extra possibilities (such expanding a display).
- However, because the cable option simply requires a video input connector, it is compatible with a wider range of television types.
What is the best way to link my MacBook to my Windows PC?
Install iTunes to use Wi-Fi to connect AirPlay devices to Windows. To stream content, use an application like TuneBlade or Airfoil. Use AirMyPC, AirParrot, AirServer, or X-Mirage to mirror your screen.
Also Read: connect airpods to chromebook
How can I get AirPlay to work on my iPhone?
Long-press Music in the Control Center to access music, then hit the AirPlay icon to select a device. Go to the Control Center and hit Screen Mirroring or AirPlay Mirroring to mirror your screen.
What’s the best way to switch off Apple AirPlay?
Select Mirroring > Turn Mirroring Off on a Mac. Go to the Control Center on your iOS device and hit Screen Mirroring > Stop Mirroring. Go to Settings > Displays, choose the AirPlay Display drop-down, and select Off to turn off the AirPlay capability on your Mac.